 Microsoft are forging ahead with PowerPoint 2010’s ability to handle all kinds of video. Not only are you able to embed videos on your hard drive into a PowerPoint presentation, but you can now embed Youtube videos too. The process is fairly simple and also applies to adding video from other video sharing sites such as Vimeo, MetaCafe and Revver. As long as the video publisher provides an embed code, you can use it in PowerPoint 2010.
Microsoft are forging ahead with PowerPoint 2010’s ability to handle all kinds of video. Not only are you able to embed videos on your hard drive into a PowerPoint presentation, but you can now embed Youtube videos too. The process is fairly simple and also applies to adding video from other video sharing sites such as Vimeo, MetaCafe and Revver. As long as the video publisher provides an embed code, you can use it in PowerPoint 2010.How To Embed A Youtube Video In PowerPoint 2010
First of all, locate the video you want to embed. For this demonstration, we’re going to use this video:
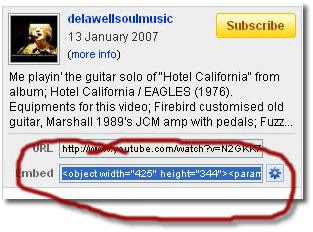
On the Youtube video page, copy the embed code.
Microsoft yang menempa PowerPoint 2010 kedepan dengan kemampuan untuk menangani semua jenis video. Bukan saja Anda bisa embed video pada hard drive anda menjadi presentasi PowerPoint, tetapi Anda dapat sekarang juga embed video Youtube. Proses ini cukup sederhana dan juga berlaku untuk menambahkan video dari situs berbagi video lainnya seperti Vimeo, MetaCafe dan Revver. Selama penerbit video menyediakan kode embed, Anda dapat menggunakannya dalam PowerPoint 2010.
How To Embed A Youtube Video Dalam PowerPoint 2010
Pertama-tama, cari video yang ingin Anda embed. Untuk demonstrasi ini, kita akan menggunakan video ini:
Di halaman video Youtube, salin kode embed.

Kembali ke presentation PowerPoint 2010 yang sedang anda edit dan klik Insert > Video (pada panah ke bawah) > Video dari situs Online Video.

Pada kotak dialog Insert Video From Online Video Site, paste kode embed Youtube dan klik Insert.

Catatan bahwa anda tidak dapat menggunakan kode embed (dan karenanya masukkan Youtube video) bila Anda menggunakan tombol Insert Media Klip yang terlihat pada beberapa slide. Anda harus menggunakan tombol Video dalam ribbon. Begitu i video Youtube video terpasang, maka akan terlihat seperti ini:

Tampaknya tidak banyak, tapi tunggu sampai kita menjalankan presentasi! Tekan F5 pada keyboard atau klik Slide Show> Mulai Slide Show> Dari Current Slide. Sekarang Anda harus dapat melihat video Youtube controller khas lengkap dengan kontrol pemutaran.

Video sekarang akan bermain persis seperti yang jika Anda melihatnya di Youtube. Anda akan perlu untuk mengklik tombol putar untuk memulai video dan Anda dapat menggunakan kontrol timeline seperti biasa.
Tidak seperti video dimasukkan dengan memilih file pada hard drive Anda, Anda tidak dapat menerapkan beberapa efek ke video Youtube. Misalnya, yang baru dan lebih baik refleksi video bekerja pada semua frame dari video standar padahal hanya menunjukkan gradien hitam putih untuk Youtube video.






0 comments:
Post a Comment