Sunday, February 21, 2010
Tutorial
Background Slide
Template Baru
 Jika anda ingin mendapatkan template atau background untuk presentasi anda, silahkan download salah satu :
Jika anda ingin mendapatkan template atau background untuk presentasi anda, silahkan download salah satu : Untuk Template yang sudah Jadi klik disini
atau pilih salah satu dibawah ini
download abstract
download edge/tepi
download frame
download creative
download holiday-humor
download science-technology- medical
download perspective
download gradient
download social-seducation
download texture




Download My Kid Picture Download forest
Untuk lebih lengkapnya anda bisa download di http://powerbacks.com/ namun berbayar
Tips Powerpoint
Menambahkan Add-ins pada powerpoint
 Add-ins adalah program tambahan yang menambah perintah kustom atau fitur kustom ke Microsoft Office PowerPoint 2007.
Add-ins adalah program tambahan yang menambah perintah kustom atau fitur kustom ke Microsoft Office PowerPoint 2007.Anda dapat memperoleh add-in untuk Microsoft PowerPoint pada situs Office Online atau di vendor situs Web pihak ketiga. Jika Anda seorang pengembang, Anda dapat menulis kustom Anda sendiri add-in program dengan menggunakan Microsoft Visual Basic for Applications (VBA) (Visual Basic for Applications (VBA): A macro-language version of Microsoft Visual Basic that is used to program Windows applications and is included with several Microsoft applications.)
Jika Anda men-download add-in atau jika ada rekan kerja atau teman mengirimi Anda sebuah add-in, Anda dapat menyimpan ke komputer Anda dan kemudian menginstal add-in dengan menambahkannya ke yang Tersedia daftar Add-Ins.
1.Klik tombol Microsoft Office , klik PowerPoint Options, kemudian klik Add-Ins.
2.Pada daftar Manage , klik PowerPoint Add-ins, kemudian klik Go.
3.Pada kotak dialog Add-Ins, klik Add New.
4.Di dalam kotak dialog Add New PowerPoint Add-In, browse jenis Add- ins yang ingin anda tambahkan kemudian klik OK.
5.Akan muncul peringatan security. Jika anda yakin akan sumber Add-ins nya dan dari sumber yang bisa dipercaya maka klik Enable Macros, kemudian klik Close.
MenambahkanPowerPoint add-in
Ketika anda me load sebuah Add-ins anda akan memulai Add-ins yang anda tambahkan pada Office PowerPoint 2007.
1.Klik tombol Microsoft Office , klik PowerPoint Options, kemudian klik Add-Ins.
2.Pada daftar Manage , klik PowerPoint Add-ins, kemudian klik Go.
3.Dalam daftar Available Add-Ins, pilih dan centang Add-ins yang akan anda tambahkan, kemudian klik Close.
PowerPoint 2010
Mengatur slide show dengan musik
 Jika anda ingin menyeimbangkan gerakan teks dengan music sehingga teks mulai berjalan seiring dengn music dan teks berakhir dan musikpun berakhir secara bersamaan, berikut adalah caranya:
Jika anda ingin menyeimbangkan gerakan teks dengan music sehingga teks mulai berjalan seiring dengn music dan teks berakhir dan musikpun berakhir secara bersamaan, berikut adalah caranya:•Cari rekaman music dan lihat waktunya (bisa menggunakan media player untuk mengetahuinya) kemudian simpan file music tersebut dalam folder yang sama dengan presentasi anda.
•Buat textbox dan teks yang akan dijalankan. Arahkan textbox kebawah sehingga bagian atas textbox berada dibawah slide
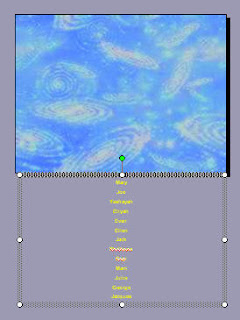
•Pilih Slide Show => Custom Animation untuk membuka taskpane pada Custom Animation
•Dari Zoom arahkan pada daftar drop-down ke Standard Toolbar, pilih 25%
•Pilih item textbox pada taskpane dan klik Add Effect - Motion Paths – Draw Custom Path – Line
•Gambarlah sebuah garis dari bagian atas text ke atas, sampai pada bagian atas slide.
•Save dan coba keluar dari Animation. Anda bisa mengatur panjang garisnya sesuka anda
•Pilih Effect Options item pada drop-down di Animation. Pada bagian Enhancements cari Other Sound pada menu drop-down.
•Pada kota dialog Add Sound pilih sound music pilihan anda lalu klik OK, akan terdengar music yang dipilih
•Klik tab Timing, pada kotak Speed isi lamanya lagu yang telah anda cek pada no. 1, lalu klik OK
•Animasi sudah dapat dimainkan, tetapi akan lebih jelas pada saat kita tampilkan slide show. Jika slide show sudah berhenti dan music masih belum berhenti maka atur kembali menitannya.
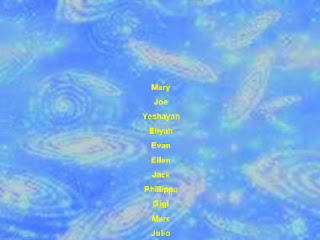
PowerPoint 2010
PowerPoint 2010; Memasang (embed) Video Youtube
 Microsoft are forging ahead with PowerPoint 2010’s ability to handle all kinds of video. Not only are you able to embed videos on your hard drive into a PowerPoint presentation, but you can now embed Youtube videos too. The process is fairly simple and also applies to adding video from other video sharing sites such as Vimeo, MetaCafe and Revver. As long as the video publisher provides an embed code, you can use it in PowerPoint 2010.
Microsoft are forging ahead with PowerPoint 2010’s ability to handle all kinds of video. Not only are you able to embed videos on your hard drive into a PowerPoint presentation, but you can now embed Youtube videos too. The process is fairly simple and also applies to adding video from other video sharing sites such as Vimeo, MetaCafe and Revver. As long as the video publisher provides an embed code, you can use it in PowerPoint 2010.How To Embed A Youtube Video In PowerPoint 2010
First of all, locate the video you want to embed. For this demonstration, we’re going to use this video:
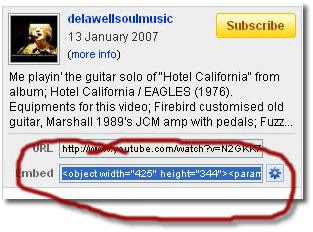
On the Youtube video page, copy the embed code.
Microsoft yang menempa PowerPoint 2010 kedepan dengan kemampuan untuk menangani semua jenis video. Bukan saja Anda bisa embed video pada hard drive anda menjadi presentasi PowerPoint, tetapi Anda dapat sekarang juga embed video Youtube. Proses ini cukup sederhana dan juga berlaku untuk menambahkan video dari situs berbagi video lainnya seperti Vimeo, MetaCafe dan Revver. Selama penerbit video menyediakan kode embed, Anda dapat menggunakannya dalam PowerPoint 2010.
How To Embed A Youtube Video Dalam PowerPoint 2010
Pertama-tama, cari video yang ingin Anda embed. Untuk demonstrasi ini, kita akan menggunakan video ini:
Di halaman video Youtube, salin kode embed.

Kembali ke presentation PowerPoint 2010 yang sedang anda edit dan klik Insert > Video (pada panah ke bawah) > Video dari situs Online Video.

Pada kotak dialog Insert Video From Online Video Site, paste kode embed Youtube dan klik Insert.

Catatan bahwa anda tidak dapat menggunakan kode embed (dan karenanya masukkan Youtube video) bila Anda menggunakan tombol Insert Media Klip yang terlihat pada beberapa slide. Anda harus menggunakan tombol Video dalam ribbon. Begitu i video Youtube video terpasang, maka akan terlihat seperti ini:

Tampaknya tidak banyak, tapi tunggu sampai kita menjalankan presentasi! Tekan F5 pada keyboard atau klik Slide Show> Mulai Slide Show> Dari Current Slide. Sekarang Anda harus dapat melihat video Youtube controller khas lengkap dengan kontrol pemutaran.

Video sekarang akan bermain persis seperti yang jika Anda melihatnya di Youtube. Anda akan perlu untuk mengklik tombol putar untuk memulai video dan Anda dapat menggunakan kontrol timeline seperti biasa.
Tidak seperti video dimasukkan dengan memilih file pada hard drive Anda, Anda tidak dapat menerapkan beberapa efek ke video Youtube. Misalnya, yang baru dan lebih baik refleksi video bekerja pada semua frame dari video standar padahal hanya menunjukkan gradien hitam putih untuk Youtube video.
PowerPoint 2010
Video pada PowerPoint 2010
 Tim PowerPoint telah bekerja keras untuk menyusun pengalaman multimedia yang memungkinkan pengguna untuk secara efektif memanfaatkan kekuatan bercerita audio dan isi video. Mereka telah merubah pemutaran media teknologi PowerPoint, memperbaiki seluruh alur kerja media termasuk penyisipan, mengedit, dan distribusi dan presentasi.
Tim PowerPoint telah bekerja keras untuk menyusun pengalaman multimedia yang memungkinkan pengguna untuk secara efektif memanfaatkan kekuatan bercerita audio dan isi video. Mereka telah merubah pemutaran media teknologi PowerPoint, memperbaiki seluruh alur kerja media termasuk penyisipan, mengedit, dan distribusi dan presentasi.Setiap akibat yang dapat Anda terapkan ke salah satu gambar dalam PowerPoint 2010, Anda dapat mengajukan permohonan untuk sebuah video di link juga. Efek bekerja pada setiap frame video yang selama pemutaran, bukan hanya yang pertama.
Penanganan Video lebih ditingkatkan, karena pengenalan fitur baru yang membantu Anda memangkas media, mengintegrasikan dengan animasi garis waktu, dan bahkan mengekspor video presentasi PowerPoint.
Subscribe to:
Comments (Atom)






